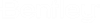Configuring the Storage Service
Storage Service (an option on the AssetWise Server installer) is used to manage AssetWise storage devices and repositories.
- A device or storage device specifies the root folder on a file storage server under which one or more repositories reside. For example: C:\ebstorage
- A repository is the folder under a device where the files that get added to the AssetWise community are stored.
The computer where the physical repository resides does not require that you install any AssetWise software on it. Therefore you can set up a repository on the local AssetWise Server, on a remote Storage Service, or on a remote server with no AssetWise software installed at all.
In AssetWise System Management Console, the Storage node is where you define and manage the storage devices and repositories of a particular AssetWise server. When you select the Storage node, the content pane is split into two sections:
- The upper section lists the storage devices managed by the Storage Service on this AssetWise server.
- The lower section lists the available communities of this AssetWise server, letting you select which communities you want this Storage Service to serve.
When creating a device that points to a local folder, you can specify either a logical path or a UNC path. When creating a device that points to a folder on a remote file storage server, you must use a UNC path. Examples:
C:\ebstorage (logical device)
\\servername\ebstorage (UNC device)
When creating a device using a logical path, you do not need to manually create the device folder. AssetWise will create it as needed (along with the repository folder) the next time a file is added to the community and placed into the device's repository. When creating a device using a UNC path, you must manually create the device folder, share it, and give access (Full Control) to the service identity used by the Storage Service, before it can be used. When using a UNC path, AssetWise will create the repository folder as needed.
AssetWise System Management Console provides two methods for creating storage devices and repositories. You can either use the Device Properties and Repository Properties dialogs to create a storage device and repository, or you can use the Storage Wizard to create both the storage device and the repository (and optionally the community) in one process. You can also use the Storage Wizard to move a repository another storage server, or to another location on the same storage server.
This AssetWise Implementation Guide documents creating devices and repositories using the Device Properties and Repository Properties dialogs. Usage of the Storage Wizard is documented in the AssetWise System Management Console Help.
To Enable the Storage Service for Your Community
-
In the Explorer pane, expand .
- Select the Storage node.
-
In the Communities Served list, check the check box next to your community.
-
Log in to the community if prompted.
The Storage Service running on this computer is now configured to serve the selected community.
- If you want to use more than one Storage Service for a single community, repeat these steps for each installation of Storage Service so that all instances of Storage Service are enabled for your community.
To Create a Storage Device
This task requires that you have already created a community. See To Create a Community .
-
In the Explorer pane, expand .
-
Right-click the
Storage
node and select
Add Device.
The New Device Properties dialog opens.
- In the Name field: Enter a name for the storage device.
- (Optional) In the Description field: Enter a description for the storage device.
- From the Driver list: Select which file driver this storage device will use.
-
Configure additional parameters
depending on the driver selected.
-
From the
Speed list: Select a response time for the
selected driver.
For example, optical is considered slow and local magnetic disks are considered fast.
-
In the
Root Access field:
Enter the path to
the root folder on the file storage server under which your repository will
reside.
The root folder can be a folder on the local computer or on a remote computer. If the folder is local, the format can be a logical path (for example, C:\awstorage) or a UNC path (for example, \\servername\awstorage). If the folder is on a remote computer, you must use a UNC path. When using a logical path, you do not need to manually create the device folder; AssetWise will create it (and the repository folder) as needed, the next time a file is added to the community and placed into the device's repository. When using a UNC path, you must manually create the device folder, share it, and give access (Full Control) to the service identity used by the Storage Service. In this case, AssetWise will create just the repository folder as needed.
-
Click
OK.
Multiple storage areas can be set up on the AssetWise Information Integrity Server, as the AssetWise Information Integrity Server has the ability to host more than one community. To apply the storage area to a specific community, it is necessary to check the check box next to the correct community.
There is a location on the AssetWise Installation Worksheet to store this information.
To Create a Repository
- In the Explorer pane, expand .
-
Right-click the storage device under which you want to create a
repository and select
Add Repository.
The New Repository Properties dialog opens.
-
In the
Name field:
Enter a logical name for
the repository.
Repository names must be unique within a community.
There is a space on the AssetWise Installation Worksheet to store this information.
-
From the
Community list: Select the community you want
this repository to serve.
This information should be in your AssetWise Installation Worksheet (Community name).
-
In the
Path field:
Enter the name for the
physical repository folder that will be created under the device.
The name you enter in the Path field is automatically appended to the Full Path field, which includes the device and displays the full path to the physical repository folder. For example:
C:\awstorage\repository
or
\\servername\awstorage\repository
There is no need to manually create the physical repository folder. AssetWise will create it as needed, the next time a file is added to the community and placed into this repository.
-
Assuming this
is a normal
AssetWise repository, leave the default options as
they are.
See Repository Options for descriptions.
-
Click
OK.
-
Select which repository group in
the selected community you want this new repository to belong to and click
OK.
The repository is added under the selected storage device under the Storage node.
Storage Device File Drivers
AssetWise delivers the following file drivers to choose from when creating a storage device.
Repository Options
These options are available when you view the properties of an existing repository.
Default options are selected when you create the repository, whether using the New Repository Properties dialog or the Storage Wizard.